
きれいに保存しておきたい写真やカード。ラミネート加工をすれば、きれいに保存しておけるのですが、ラミネート加工をするには、専用の機器(ラミネーター)が必要です。
専用の機器を購入しても、そう高いものではないけれど毎回使う必要がなければ、もったい無い気もします。
そこで、使ってみたのがダイソーの「ラミネートコーティングフィルム」。
この商品は、専用の機器(ラミネーター)が不要で、手貼りでラミネート加工ができる、というものです。
ダイソーのラミネーター不要の手貼りシート、「ラミネートコーティングフィルム」を使ってみた手順と感想を書きますね。
コーティングフィルムを使う前に準備したもの

●ダイソー「ラミネートコーティングフィルム」A5サイズ 6枚入り
●ラミネート加工する写真
●机
サイズはいくつかありますが、A5サイズを選びました。手貼りなので、準備するものはこれだけでチャレンジ!
ダイソーのコーティングフィルムの使い方と感想
使用手順の確認
袋の裏面にある使用手順を確認します。手順は、必ず確認しましょう。
手順通りにゆっくり貼れば、大丈夫かと思ったのですが、これはなかなか難しそうです。
1度貼ると貼り直しが出来ません。予めご了承ください。と赤字で書かれていますね。
これは、かなり慎重にしないといけませんね。
まずは1枚目

使用手順通りに1枚めを貼ってみました。こういうことって回数をこなせば、コツがつかめるものですよ。
使ってみての感想と注意点です。
① フィルムをめくって、シートに写真を載せる際、まっすぐ置くために同封の罫線シートをシートの下に置いて使用すると斜めにならずに置けました。
② めくる方のフィルムとシートを間違えないこと。めくるのは薄いフィルムの方で、シートの方にノリが付いています。フィルムの端の部分はめくりやすいようにシートとサイズをずらしてあるのでめくりやすいです。
③ シートにノリが付いていますが、端の5mmほどはついていません。端の5mmには写真を置かないようにしましょう。
④ このラミネートシートの使い方で一番難しいのは、フィルムをいかに綺麗にシワを出さずに写真の上にかぶせられるか、だと思います。「シワを伸ばしながら」という表現が今ひとつ分からず、フィルムを引っ張りながら貼ってみました。
⑤ 写真をラミネートした後、「フィルムの周囲を約5mmくらい残してカッターなどでカットする」という手順があります。
カットする前に写真の周りのシートだけの部分をしっかりとノリがつくようにもう一度押さえておくとよいです。
なぜか、というとノリがついているのはシートだからです。フィルムにはついていないので写真の部分はラミネートできていません。
だから、写真の部分の空気をしっかりと押し出した後、ノリのついたシートとフィルムを密着させることが必要です。
1枚めを貼ってみました。
写真の位置とラミネートはバッチリできたのですが、フィルムに気泡と折れ線が入ってしまいました。残念です。
張り直しはできないので、折れ線が入ってしまったらアウトです。
2枚目に挑戦
1枚めの反省を踏まえて、2枚めにチャレンジしてみました。フィルムに気泡や折れ線が入らないためのコツは何かと考えて。
手順どおりに、フィルムを左端から少しづつかぶせていたのですが、次はフィルムは軽くひっぱりながらかぶせて、写真の上のフィルムから空気を抜くように放射状に押さえて、フィルムとシートを密着させる5mmの端の部分をしっかりと押さえてみました。
次は、1枚めよりマシにできました。よりきれいに仕上げるには、シートのサイズも最初からカットしておく方法もよいかもしれません。
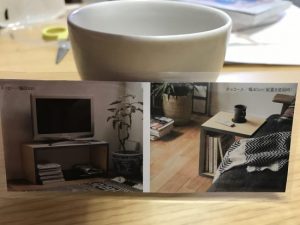
ダイソーのラミネートフィルムのまとめ
ダイソーのラミネーター不要の手貼り式「ラミネートコーティングフィルム」を使ってみた手順と感想をご紹介しました。
専用機器(ラミネーター)がなくてもきれいにラミネートできる、とまではいきませんが手貼りのラミネートはできました。コツをつかめばもっと綺麗にできるのかもしれませんね。
でも、大切な写真をラミネートするには、オススメできません。シートにノリがついているし、外した時にやぶれてしまいます。
このシートは名刺や、小さめのPOPカード、メニューなどを保護する時に使用することをオススメします。
こちらで、100均のラミネートフィルムをまとめています↓
